-
-
Notifications
You must be signed in to change notification settings - Fork 39
Webtop Version RECOMMENDED
Unique Bible App desktop version runs on Arch Linux webtop
We create a docker image to help Unique Bible App users to install and run full desktop version with minimum effort.
With docker installed, you simply need a web browser to access Unique Bible App desktop version, even OFFLINE.
We recommend our users to use this webtop version for running Unique Bible App, so they may get the most of our Unique Bible App. We integrated some extra features to the webtop version, e.g. Google text-to-speech feature, menu to desktop GUI applications.
There are other different ways to install Unique Bible App, but setup of essentail packages and dependencies may be challenging to non-technical users. Therefore, we package and setup everything for you, to save you from all the troubles.
Using webtop version of Unique Bible App also gives you a unified experience across different operating systems or platforms, e.g. Windows, macOS (both Intel & Apple chips are supported), ChromeOS, Linux distributions.
On top of our standard docker image, we have customised an additional image for users running macOS with Apple chips, e.g. M1. You may check our notes below for more details.
You can install webtop on one computer and access the webtop version from other computers in the same network.
For example, you install UBA webtop on a computer at home with a local IP address 192.168.1.1, you can then access the UBA from other computer under the same network at home by entering http://192.168.1.1:3000
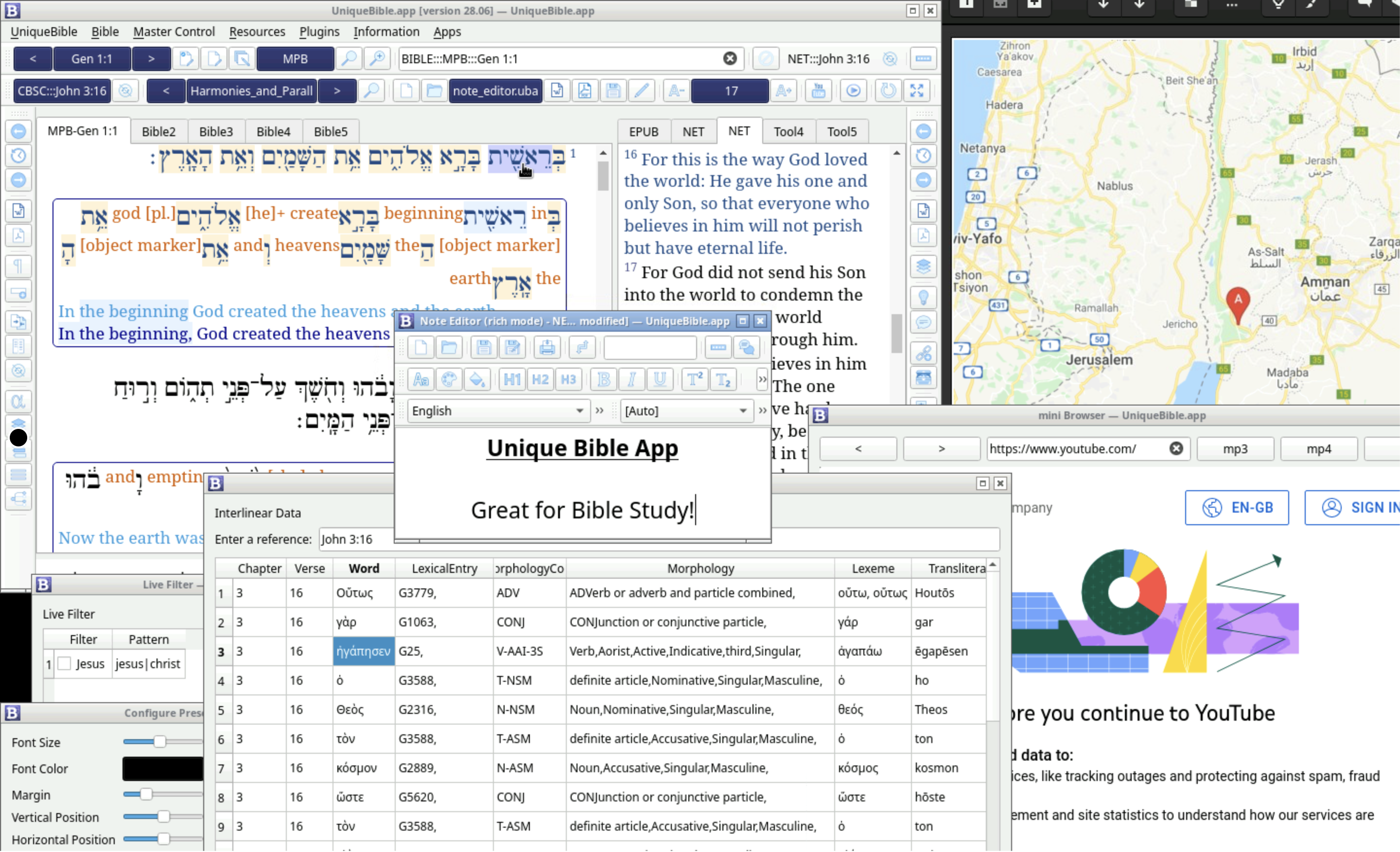
https://github.com/eliranwong/UniqueBible
https://github.com/eliranwong/uniquebibleapp-webtop
By webtop, we mean running desktop or desktop applications on a web browser.
https://www.linuxserver.io/blog/2021-05-05-meet-webtops-a-linux-desktop-environment-in-your-browser
You need 12GB on your computer to install our webtop version.
Yes, it is huge, because we try our best to package everything for you.
If you have not installed docker, install it first!
Docker is cross-platform. You can run it on Windows, macOS, Linux and ChromeOS.
You may check our notes about docker setup at: https://github.com/eliranwong/ArchLinuxWebtop#setup-docker
Or learn more about docker at https://www.docker.com
We provide three different images to suit different users (differences are highlighted in bold below), select one to fit your operation system:
With docker installed FIRST, run:
Option (1) - On Apple macOS (Apple chip M1):
Read FIRST at: https://github.com/eliranwong/uniquebibleapp-webtop#for-macos-users-only
docker run -d --name=uniquebibleapp --security-opt seccomp=unconfined -e PUID=501 -e PGID=20 -e TZ=Europe/London -e SUBFOLDER=/ -e KEYBOARD=en-gb-qwerty -p 3000:3000 -v ~/uniquebibleapp-webtop:/config -v /var/run/docker.sock:/var/run/docker.sock -v ~/.config/pulse:/config/.config/pulse --shm-size="1gb" --restart unless-stopped eliranwong/uniquebibleappapplechip
Option (2) - On Apple macOS (Intel chip):
Read FIRST at: https://github.com/eliranwong/uniquebibleapp-webtop#for-macos-users-only
docker run -d --name=uniquebibleapp --security-opt seccomp=unconfined -e PUID=501 -e PGID=20 -e TZ=Europe/London -e SUBFOLDER=/ -e KEYBOARD=en-gb-qwerty -p 3000:3000 -v ~/uniquebibleapp-webtop:/config -v /var/run/docker.sock:/var/run/docker.sock -v ~/.config/pulse:/config/.config/pulse --shm-size="1gb" --restart unless-stopped eliranwong/uniquebibleappaudiotweaked
Option (3) - Other Operation systems (e.g. Windows, Linux, ChomeOS):
A single-line command to setup everything:
sudo docker run -d --name=uniquebibleapp --security-opt seccomp=unconfined -e PUID=1000 -e PGID=1000 -e TZ=Europe/London -e SUBFOLDER=/ -e KEYBOARD=en-gb-qwerty -p 3000:3000 -v ~/uniquebibleapp-webtop:/config -v /var/run/docker.sock:/var/run/docker.sock --shm-size="1gb" --restart unless-stopped eliranwong/uniquebibleapp
Notes:
- Check host user id, by running the following command and change "-e PUID=1000 -e PGID=1000" if applicable
id [username]
-
"~/uniquebibleapp-webtop" is the local path for storing webtop home directory. You may change to suit your own needs. For example, you can change it to "~/Documents" so that your webtop home directory matches and shares your Documents folder, located in your host home directory. However, do not use "~/", which means your home directory, because your host home directory may have files of the same filenames as those in the webtop home directory, e.g. .bashrc.
-
You only need to execute one of the three options above, according to your computer operation system.
-
This command is for setup ONLY. You only need to excecute this ONCE.
To run Unique Bible App, simply open the following url in a web browser:
localhost:3000
It takes extra time when Unique Bible App runs the first time before you can load "localhost:3000", as the first run downloads and sets up Unique Bible App latest version. The first time "localhost:3000" is loaded, you may see a Terminal app opened and running the setup process. Please expect to wait for around 10 minutes for the setup. This applies to the first run ONLY. When the setup is finished, Unique Bible App will automatically launch. During the setup, please do NOT try to launch the app manually, or it will cause extra delay.
You can open localhost:3000 only when docker is running.
Some OSs autostarts docker but some does not.
For example, on macOS, you need to open "Docker Desktop" first before you can open localhost:3000.
You can also launch Unique Bible App from a terminal app by running:
uba
If you want to add bibles or some other resources manually to Unique Bible App, you may want to know where is the UniqueBible folder.
If you follow our suggestions in https://github.com/eliranwong/uniquebibleapp-webtop#for-end-users
Unique Bible App is installed in home directory on both host os and webtop.
With web browser, you can access the files in /config/UniqueBible/ with file manager Thunar.
You can also use your host file manager to access the "UniqueBibleApp" folder, located in your home directory.
Click the sidemenu button [a black dot], you can find a button to toggle the whole webtop in fullscreen view.
You can change Unique Bible App main window size via menu: UniqueBible > Window Layout > Window Size.
Alternately, use keyboard key combo "Ctrl + Shift + U" to toggle fullscreen view.
From version 28.07, Unique Bible App added a button on toolbar for users to toggle fullscreen view easily.
By default, Unique Bible App is automatically launched when you first log into the web interface. In case you close it and want to restart it, right click on the webtop and select "Unique Bible App".
In case you want to reload the container, run in host terminal:
docker restart uniquebibleapp
To facilitate the use of Unique Bible App, we also setup an input method, fcitx, and a few GUI apps, e.g.:
thunar, gthumb, vlc, geany, vlc
You can launch these apps via command line tools or right-click webtop GUI context menu.
From version 28.07 onwards, we added GUI apps shortcuts to Unique Bible App menu, so that users can launch them without going to desktop first.
Keyboard shortcuts is avilalble to individual apps, e.g. control+M to hide/show Thunar's menu bar.
If key combination is same as the host OS, you need to use the virtual keyboard to trigger key combo on webtop. For example, on macOS, you can use option+TAB to switch between apps on webtop and command+TAB to switch between apps opened on host OS. On Chrome OS, however, you need to use the virtual keyboard, via the sidemenu button, to trigger alt+TAB, as triggering alt+TAB on physical keyboard switches between apps opened on host OS.
Our webtop uses Openbox as the window manager to handle window applications, like Unique Bible App. You can use key combo, e.g. to switch between four virtual desktops or applications. For example, alt+ESCAPE could be useful when you want to view other applications opened and placed behind Unique Bible App, which is running in fullscreen view. You may refer to https://wiki.debian.org/Openbox#Openbox_default_key_combinations for common key combinations on Openbox.
For more about autostart in Openbox, read http://openbox.org/wiki/Help:Autostart
To build a docker image from this repository:
git clone https://github.com/eliranwong/uniquebibleapp-webtop.git
cd uniquebibleapp-webtop
docker build -t uniquebibleapp .
On macOS, you need few extra steps to enable audio or text-to-speech features on our webtop,
Run the following commands on your macOS Terminal app (Applications > Utilities > Terminal.app):
1) Install brew
We use brew to install pulseaudio for connection macOS speakers to our webtop.
If you haven't installed brew, install it:
/bin/bash -c "$(curl -fsSL https://raw.githubusercontent.com/Homebrew/install/HEAD/install.sh)"
Install pulseaudio and run it:
brew install pulseaudio
2) Run pulseaudio
pulseaudio --load=module-native-protocol-tcp --exit-idle-time=-1 --daemon
3) Auto-run pulseaudio for future startup
Depends on your macOS default SHELL, use only one of the following two commands:
(For zsh users)
echo 'pulseaudio --load=module-native-protocol-tcp --exit-idle-time=-1 --daemon' >> ~/.zshrc
(For bash users)
echo 'pulseaudio --load=module-native-protocol-tcp --exit-idle-time=-1 --daemon' >> ~/.bash_profile
About SHELL mentioned above:
Recent macOS versions use zsh by default, older versions use bash by default. If you are not sure, run the following command to check:
echo $SHELL
- To uninstall Unique Bible App ONLY
You can use file manager thunar to delete folder "/config/uniquebibleapp-webtop/UniqueBible"
Or run in terminal:
rm -rf ~/uniquebibleapp-webtop/UniqueBible
This line above depends on what local path you specified in docker build command, e.g.:
To re-install Unique Bible App without uninstalling webtop, simply uninstall it and restart docker container "uniquebibleapp".
When container docker restarts "uniquebibleapp" and find that /config/uniquebibleapp-webtop/UniqueBible does not exist, it reinstall Unique Bible App for you.
- To remove all webtop data
rm -rf ~/uniquebibleapp-webtop
Again, this line above depends on what local path you specified in docker build command, e.g.:
- To remove Unique Bible App docker image
sudo docker rm -f uniquebibleapp
- Check uniquebibleapp image id with:
sudo docker images
- Remove image file
sudo docker rmi [imageid]