-
Notifications
You must be signed in to change notification settings - Fork 5.6k
Java Sample OpMode for TFOD
This tutorial describes the "Easy" version of the FTC Java Sample OpMode for TensorFlow Object Detection (TFOD).
This Sample, called "ConceptTensorFlowObjectDetectionEasy.java", can recognize official FTC game elements and provide their visible size and position. It uses standard/default TFOD settings.
For the 2023-2024 game CENTERSTAGE, the game element is a hexagonal white Pixel. The FTC SDK software contains a TFOD model of this object, ready for recognition. That model was created with a Machine Learning process described here.

For extra points, teams may instead use their own custom TFOD models of Team Props. That option is described here.
This tutorial shows OnBot Java screens. Users of Android Studio can follow along, since the Sample OpMode is exactly the same.
A different Sample OpMode shows how to set TFOD options, unlike the "Easy" version which uses only standard/default TFOD settings. That version, called "ConceptTensorFlowObjectDetection.java" has good commenting to guide users in the Java Builder pattern for custom settings.
The "Easy" OpMode covered here does not require the user to work with the Builder pattern, although the SDK does use it internally.
At the FTC OnBot Java browser interface, click on the large black plus-sign icon "Add File", to open the New File dialog box.

Specify a name for your new OpMode. Select "ConceptTensorFlowObjectDetectionEasy" as the Sample OpMode that will be the template for your new OpMode.
This Sample has optional gamepad inputs, so it could be designated as a TeleOp OpMode (see above).
Click "OK" to create your new OpMode.
Android Studio users should follow the commented instructions to copy this class from the Samples folder to the Teamcode folder, with a new name. Also remove the @Disabled annotation, to make the OpMode visible in the Driver Station list.
The new OpMode should appear in edit mode in your browser.
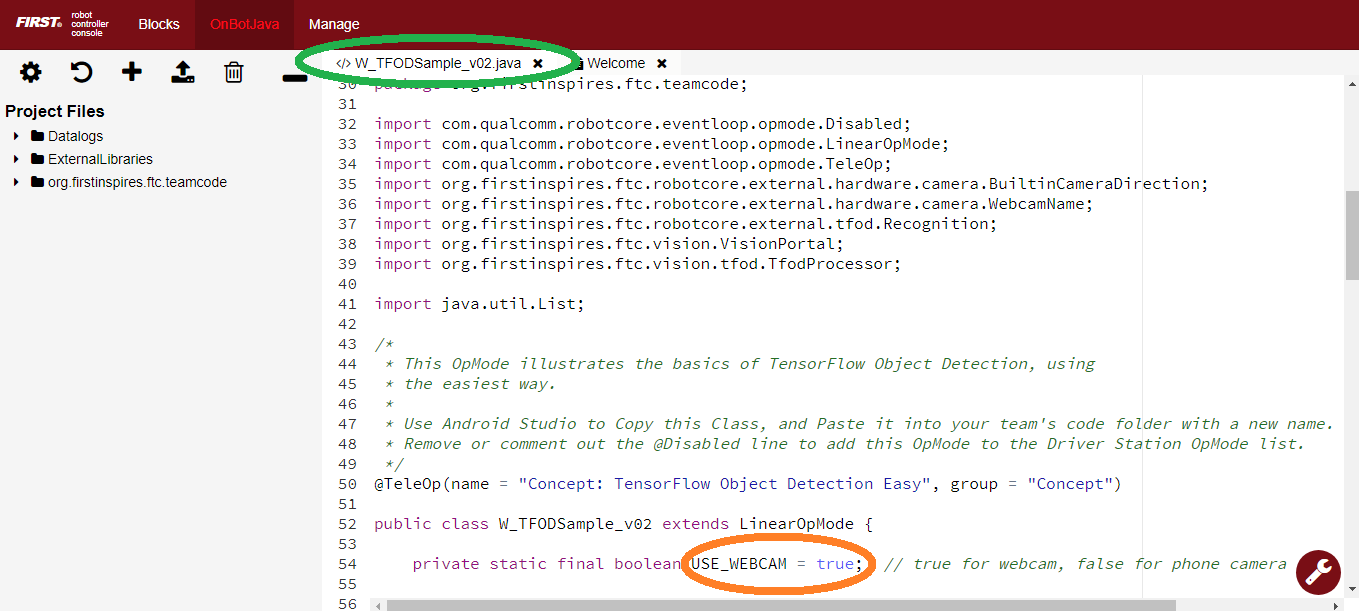
By default, the Sample OpMode assumes you are using a webcam, configured as "Webcam 1". If you are using the built-in camera on your Android RC phone, change the USE_WEBCAM Boolean from true to false (orange oval above).
This OpMode is ready to use -- it's the "Easy" version!
Click the "Build Everything" button (wrench icon at lower right), and wait for confirmation "BUILD SUCCESSFUL".
If Build is prevented by some other OpMode having errors/issues, they must be fixed before your new OpMode can run. For a quick fix, you could right-click on that filename and choose "Disable/Comment". This "comments out" all lines of code, effectively removing that file from the Build. That file can be re-activated later with "Enable/Uncomment".
In Android Studio (or OnBot Java), you can open a problem class/OpMode and type CTRL-A and CTRL-/ to select and "comment out" all lines of code. This is reversible with CTRL-A and CTRL-/ again.
Now run your new OpMode from the Driver Station (on the TeleOp list, if so designated). The OpMode should recognize any CENTERSTAGE white Pixel within the camera's view, based on the trained TFOD model in the SDK.
For a preview during the INIT phase, touch the Driver Station's 3-dot menu and select Camera Stream.
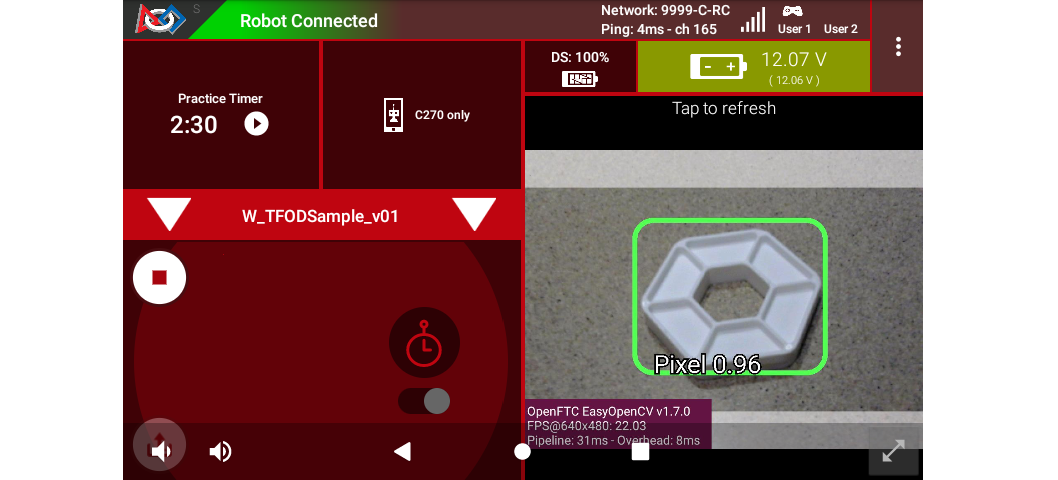
Camera Stream is not live video; tap to refresh the image. Use the small white arrows at lower right to expand or revert the preview size. To close the preview, choose 3-dots and Camera Stream again.
After the DS START button is touched, the OpMode displays Telemetry for any recognized Pixel(s):

The above Telemetry shows the Label name, and TFOD recognition confidence level. It also gives the center location and size (in pixels) of the Bounding Box, which is the colored rectangle surrounding the recognized object.
The pixel origin (0, 0) is at the top left corner of the image.
Before and after DS START is touched, the Robot Controller provides a video preview called LiveView.

For Control Hub (with no built-in screen), plug in an HDMI monitor or learn about scrcpy. The above image is a LiveView screenshot via scrcpy.
If you don't have a physical Pixel on hand, try pointing the camera at this image:
![]()
How does this simple OpMode work?
-
During the INIT stage (before DS START is touched), this OpMode calls a method to initialize the TFOD Processor and the FTC VisionPortal.
-
After DS START is touched, the OpMode runs a continuous loop, calling a method to display telemetry about any TFOD recognitions.
-
The OpMode also contains optional features to remind teams about CPU resource management, useful in vision processing.
Here's the first method, to initialize the TFOD Processor and the FTC VisionPortal.
/**
* Initialize the TensorFlow Object Detection processor.
*/
private void initTfod() {
// Create the TensorFlow processor the easy way.
tfod = TfodProcessor.easyCreateWithDefaults();
// Create the vision portal the easy way.
if (USE_WEBCAM) {
visionPortal = VisionPortal.easyCreateWithDefaults(
hardwareMap.get(WebcamName.class, "Webcam 1"), tfod);
} else {
visionPortal = VisionPortal.easyCreateWithDefaults(
BuiltinCameraDirection.BACK, tfod);
}
} // end method initTfod()For the TFOD Processor, the method easyCreateWithDefaults() uses standard default settings. Most teams don't need to modify these, especially for the built-in TFOD model (white Pixel).
For the VisionPortal, the method easyCreateWithDefaults() requires parameters for camera name and processor(s) used, but otherwise uses standard default settings such as:
-
camera resolution 640 x 480
-
non-compressed streaming format YUY2
-
enable RC preview (called LiveView)
-
if TFOD and AprilTag processors are disabled, still display LiveView (without annotations)
These are good starting values for most teams.
After DS START is touched, the OpMode continuously calls this method to display telemetry about any TFOD recognitions:
/**
* Add telemetry about TensorFlow Object Detection (TFOD) recognitions.
*/
private void telemetryTfod() {
List<Recognition> currentRecognitions = tfod.getRecognitions();
telemetry.addData("# Objects Detected", currentRecognitions.size());
// Step through the list of recognitions and display info for each one.
for (Recognition recognition : currentRecognitions) {
double x = (recognition.getLeft() + recognition.getRight()) / 2 ;
double y = (recognition.getTop() + recognition.getBottom()) / 2 ;
telemetry.addData(""," ");
telemetry.addData("Image", "%s (%.0f %% Conf.)", recognition.getLabel(), recognition.getConfidence() * 100);
telemetry.addData("- Position", "%.0f / %.0f", x, y);
telemetry.addData("- Size", "%.0f x %.0f", recognition.getWidth(), recognition.getHeight());
} // end for() loop
} // end method telemetryTfod()In the first line of code, all TFOD recognitions are collected and stored in a List variable. The camera might "see" more than one game element in its field of view, even if not intended (i.e. for CENTERSTAGE with 1 game element).
The for() loop then iterates through that List, handling each item, one at a time. Here the "handling" is simply processing certain TFOD fields for DS Telemetry.
The for() loop calculates the pixel coordinates of the center of each Bounding Box (the preview's colored rectangle around a recognized object).
Telemetry is created for the Driver Station, with the object's name (Label), recognition confidence level (percentage), and the Bounding Box's location and size (in pixels).
For competition, you want to do more than display Telemetry, and you want to exit the main OpMode loop at some point. These code modifications are discussed in another section below.
Vision processing is "expensive", using much CPU capacity and USB bandwidth to process millions of pixels streaming in from the camera.
This Sample OpMode contains two optional features to remind teams about resource management. Overall, the SDK provides over 10 tools to manage these resources, allowing your OpMode to run effectively.
As the first example, streaming images from the camera can be paused and resumed. This is a very fast transition, freeing CPU resources (and potentially USB bandwidth).
// Save CPU resources; can resume streaming when needed.
if (gamepad1.dpad_down) {
visionPortal.stopStreaming();
} else if (gamepad1.dpad_up) {
visionPortal.resumeStreaming();
}Pressing the Dpad buttons, you can observe the off-and-on actions in the RC preview (LiveView), described above. In your competition OpMode, these streaming actions would be programmed, not manually controlled.
The second example: after exiting the main loop, the VisionPortal is closed.
// Save more CPU resources when camera is no longer needed.
visionPortal.close();Teams may consider this at any point when the VisionPortal is no longer needed by the OpMode, freeing valuable CPU resources for other tasks.
If the object to be recognized will be more than roughly 2 feet (61 cm) from the camera, you might want to set the digital Zoom factor to a value greater than 1. This tells TensorFlow to use an artificially magnified portion of the image, which may offer more accurate recognitions at greater distances.
// Indicate that only the zoomed center area of each
// image will be passed to the TensorFlow object
// detector. For no zooming, set magnification to 1.0.
tfod.setZoom(2.0);This setZoom() method can be placed in the INIT section of your OpMode,
-
immediately after the call to the
initTfod()method, or -
as the very last command inside the
initTfod()method.
This method is not part of the Processor Builder pattern (used in other TFOD Sample OpModes), so the Zoom factor can be set to other values during the OpMode, if desired.
The "zoomed" region can be observed in the DS preview (Camera Stream) and the RC preview (LiveView), surrounded by a greyed-out area that is not evaluated by the TFOD Processor.
The Sample OpMode uses a default minimum confidence level of 75%. This means the TensorFlow Processor needs a confidence level of 75% or higher, to consider an object as "recognized" in its field of view.
You can see the object name and actual confidence (as a decimal, e.g. 0.96) near the Bounding Box, in the Driver Station preview (Camera Stream) and Robot Controller preview (Liveview).
// Set the minimum confidence at which to keep recognitions.
tfod.setMinResultConfidence((float) 0.75);Adjust this parameter to a higher value if you would like the processor to be more selective in identifying an object.
Another option is to define, or clip, a custom area for TFOD evaluation, unlike setZoom which is always centered.
// Set the number of pixels to obscure on the left, top,
// right, and bottom edges of each image passed to the
// TensorFlow object detector. The size of the images are not
// changed, but the pixels in the margins are colored black.
tfod.setClippingMargins(0, 200, 0, 0);Adjust the four margins as desired, in units of pixels.
These methods can be placed in the INIT section of your OpMode,
-
immediately after the call to the
initTfod()method, or -
as the very last commands inside the
initTfod()method.
As with setZoom, these methods are not part of the Processor Builder pattern (used in other TFOD Sample OpModes), so they can be set to other values during the OpMode, if desired.
In this Sample OpMode, the main loop ends only when the DS STOP button is touched. For competition, teams should modify this code in at least two ways:
-
for a significant recognition, take action or store key information -- inside the
for() loop -
end the main loop based on your criteria, to continue the OpMode
As an example, you might set a Boolean variable isPixelDetected to true, if a significant recognition has occurred.
You might also evaluate and store which randomized Spike Mark (red or blue tape stripe) holds the white Pixel.
Regarding the main loop, it could end after the camera views all three Spike Marks, or after your code provides a high-confidence result. If the camera’s view includes more than one Spike Mark position, perhaps the white Pixel's Bounding Box size and location could be useful. Teams should consider how long to seek an acceptable recognition, and what to do otherwise.
In any case, the OpMode should exit the main loop and continue running, using any stored information.
Best of luck this season!
============
Questions, comments and corrections to [email protected]
-
TensorFlow 2023-2024
