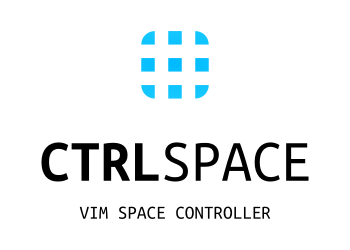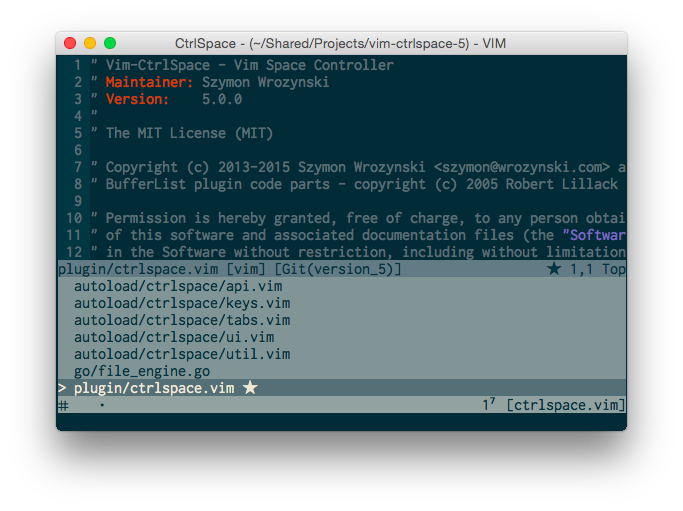Welcome to the Vim-CtrlSpace plug-in for managing
- your tabs, buffers, files,
- workspaces (sessions),
- bookmarks for your favorite projects
including fuzzy search (powered by Go);
reachable by the default mapping Ctrl + Space:
Pressing <C-Space> opens a window listing
- Buffers,
- Files,
- Tabs,
- Workspaces, or
- Bookmarks
selectable by the j, k, and <CR> keys.
If you have already starred this repo, thank you! If you have a question, a feature request, or a new idea, then don't hesitate to post new issues or pull requests: Collaboration is the most awesome thing in the open source community!
These Lists can be explained with a simple analogy: Imagine Vim is a writing desk.
- The Bookmarks List lists your favorite projects that are like drawers.
- To look up the documents in a drawer you need the File List.
- Once you locate and pick up a file it becomes a buffer. A buffer is like a sheet of paper lying on the desk. Sometimes you can have a blank piece of paper --- that's a new unsaved buffer. Eventually, once saved (put into a drawer), it becomes a file. The Buffer List lets you manage all papers on the desk.
The strongest point of Vim-CtrlSpace is its handling of Tab pages: Each tab holds a separate list of buffers; like a pile of documents on the desk. With tabs you can, for example:
- group related buffers
- extract to other tabs
- name them accordingly
- move or copy them
Tabs can be accessed and managed within Tab List.
All your buffers, tabs, and tab layouts can be persisted as a workspace. It's like taking a picture of your desk with an instant camera. You can save multiple workspaces per project with the Workspace List.
If you use vim-plug, then add to your vimrc file (whose path is shown by :help vimrc):
Plug 'vim-ctrlspace/vim-ctrlspace'You can also clone the repository to your vimfiles directory (whose path is shown by :help vimrc):
git clone https://github.com/vim-ctrlspace/vim-ctrlspace.git .First please make sure that you set nocompatible and hidden options,
and set encoding=utf-8 (as required by the plugin) in your .vimrc: >
set nocompatible
set hidden
set encoding=utf-8If you feel brave enough turn off tabline:
set showtabline=0Tabline in Vim has very limited capabilities and as Vim-CtrlSpace makes
use of tabs intensively, tabline would just get in your way. Tab List
(<l>) makes tabline obsolete ;).
Neovim requires adding the following line to your .vimrc or init.vim:
let g:CtrlSpaceDefaultMappingKey = "<C-space> "Note the trailing space at the end of the mapping. Neovim doesn't mind
it, but it makes vim-ctrlspace's "is the mapping left at default" check
fail so it won't change the mapping to <nul>.
Alright! You've hopefully installed, configured Vim-CtrlSpace, and restarted Vim (otherwise do it!). Now you're wondering how to start using this thing.
First, you need to select a project. Vim operates in a directory,
described as CWD (Current Working Directory). If you've just started
a MacVim it's probably pointing to your home directory (issue :pwd to
check it).
I advise you to add a project to the Bookmark List by opening the plugin
window (<C-Space>) and pressing <b>. The plugin will ask for a project
directory.
Make sure that the path is not your home directory. Otherwise the
plugin will start indexing all your files which will be pointless and
resource exhaustive. Be concrete and provide a real path to a project.
Once your bookmark is created, you can go there with <CR>.
Now open some files with <o>. Finally save a workspace with <w> by
providing your first workspace name.
For more information please check out Vim-CtrlSpace help directly in Vim:
:help ctrlspaceFor key reference press <?> inside the plugin window.
If you are used to hitting the <ctrl-P> key combination for fuzzy search, add
this to your .vimrc file:
nnoremap <silent><C-p> :CtrlSpace O<CR>Be sure to remember to refresh your search file list using <r> command.
Ctrl-Space can automatically save your workspace status based on configurations below:
let g:CtrlSpaceLoadLastWorkspaceOnStart = 1
let g:CtrlSpaceSaveWorkspaceOnSwitch = 1
let g:CtrlSpaceSaveWorkspaceOnExit = 1The plugin provides engine compiled for popular operating systems and
architectures. By default it will attempt to detect your OS and
architecture. To see if auto detection was successful press <?>.
To speed up the startup of Vim, replace it by a custom simpler one that
restricts to those architectures most probably used by you, and does not
involve system calls. For example, if you use
vim-plug, then by adding to your
vimrc:
if has('win32')
let s:vimfiles = '~/vimfiles'
let s:os = 'windows'
else
let s:vimfiles = '~/.vim'
if has('mac') || has('gui_macvim')
let s:os = 'darwin'
else
" elseif has('gui_gtk2') || has('gui_gtk3')
let s:os = 'linux'
endif
endif
let g:CtrlSpaceFileEngine = s:vimfiles . '/plugged/vim-ctrlspace' . '/bin/file_engine_' . s:os . '_amd64'The file engine binaries have been compiled for various OS's and CPU
types, but only those for Linux, MacOS and Windows on 64 bit architectures
are available in the git repository. The other versions for their 32 bit
architecture counterparts, as well as for FreeBSD, NetBSD and OpenBSD
on ARM, MIPS, amd64 and 32 bit architectures can be downloaded at:
<https://git.io/vim-ctrlspace-release-all_os_file_engines>
To find more about setting up the file engines, check:
:help g:CtrlSpaceFileEngineLastly, this file engine sources the list of files it searches through from
a text file cache (cs_files, typically stored under .git/). For small to
medium-sized projects (say <1k files as a cautious estimate), where loading
from this files cache isn't likely to yield a noticeable speed boost, and you
might instead rather not think about when to refresh the cache (for instance
on switching to a branch with different files), you may disable the cache and
by extension forgo using the Go file engine by setting the option below:
let g:CtrlSpaceEnableFilesCache = 0Vim-Ctrlspace displays icons in the UI if your font supports UTF8, or ASCII characters as a fallback. Some symbols (glyphs) might not look well with the font you are using, so feel free to change and adjust them.
I use the following symbols of the Inconsolata font in MacVim :
if has("gui_running")
" Settings for MacVim and Inconsolata font
let g:CtrlSpaceSymbols = { "File": "◯", "CTab": "▣", "Tabs": "▢" }
endifSince it's impossible to provide universal character set that would look well on any machine, the fine tuning is left to you.
You can find more about this tuning option in the plugin help:
:help g:CtrlSpaceSymbolsIf you feel that you have found a better symbol for a given view, you are more than welcome to open a pull request.
Another important setting is the Glob command that collects all files in your project directory.
The Glob commands rg, fd and ag respect .gitignore rules (where ag does not support the re-inclusion prefix ! that re-includes files excluded by a previous exclusion pattern) and are faster (in the given order as showed a coarse benchmark on Linux) than that built-in.
They can be used by adding the following lines to vimrc:
if executable('rg')
let g:CtrlSpaceGlobCommand = 'rg --color=never --files'
elseif executable('fd')
let g:CtrlSpaceGlobCommand = 'fd --type=file --color=never'
elseif executable('ag')
let g:CtrlSpaceGlobCommand = 'ag -l --nocolor -g ""'
endifIf your projects have more than 100 000 files, then you can make the file search more responsive by increasing the plugin's fuzzy search delay timing value:
let g:CtrlSpaceSearchTiming = 500Finally, you can adjust some plugin colors. By default plugin uses the following setup:
hi link CtrlSpaceNormal PMenu
hi link CtrlSpaceSelected PMenuSel
hi link CtrlSpaceSearch Search
hi link CtrlSpaceStatus StatusLineHowever some color schemes show search results with the same colors as PMenu groups. If that's your case try to link CtrlSpaceSearch highlight group to IncSearch instead:
hi link CtrlSpaceSearch IncSearchOf course nothing prevents you from providing your own highlighting, for example:
hi CtrlSpaceSearch guifg=#cb4b16 guibg=NONE gui=bold ctermfg=9 ctermbg=NONE term=bold cterm=boldCopyright © 2013-2020 Szymon Wrozynski and Contributors. Licensed under MIT License conditions.
Vim-CtrlSpace is inspired by Robert Lillack plugin VIM bufferlist © 2005 Robert Lillack. Moreover some concepts and inspiration has been taken from Vim-Tabber by Jim Steward and Tabline by Matthew Kitt.
Special thanks to Wojtek Ryrych for help and patience ;) and all Contributors.